Copying Grid Data
The data in almost every grid in TariffShark can be copied to your Windows clipboard for use in other software programs. This feature is particularly useful for copying data out of TariffShark and pasting it into Microsoft Excel or into a Microsoft Word table.
If you wish to copy data from a TariffShark grid, simply right-click anywhere in the grid and a context menu is displayed (as shown in Figure 1 below).
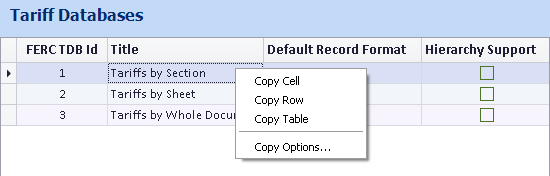
-
Figure 1:Grid right-click context menu
- Copy Cell
- Selecting this option on the context menu copies the data from the selected grid cell into the Windows clipboard. Using the image in Figure 1 above as an example, pasting into Excel would yield these results.
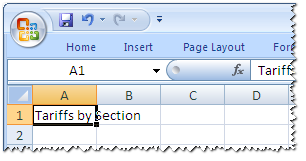
- Copy Row
- Selecting this option on the context menu copies the data from the selected grid row into the Windows clipboard where each cell of data is separated by a Tab character. Using the image in Figure 1 above as an example, pasting into Excel would yield these results.
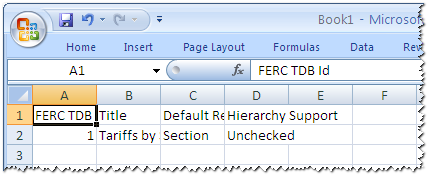
- Copy Grid
- Selecting this option on the context menu copies all data in the grid into the Windows clipboard where each cell of data is separated by a Tab character and each row of data appears on a new line. Using the image in Figure 1 above as an example, pasting into Excel would yield these results.
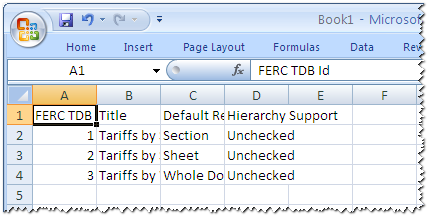
- Copy Options...
- The Copy Options dialog, shown below, give you the ability to (1) choose which columns of data are copied when selecting the "Copy Row" or "Copy Grid" options, (2) specify the order in which the columns are copied, and (3) choose whether or not column headings are copied to the clipboard.
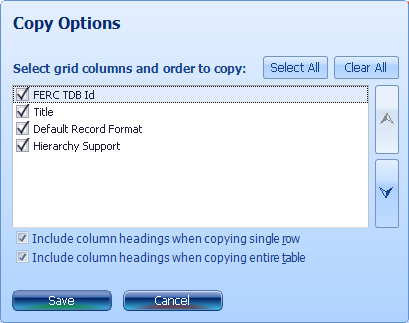
- Immediately after pasting the grid content into Word, it looks something like this.
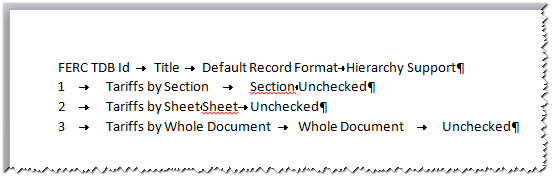
- Select all of the text pasted.
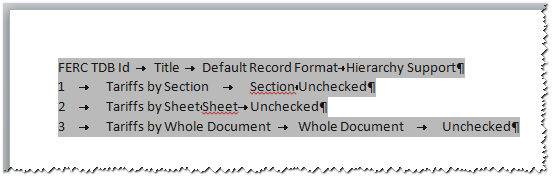
- On the Insert tab on the Ribbon, select "Convert Text to Table".
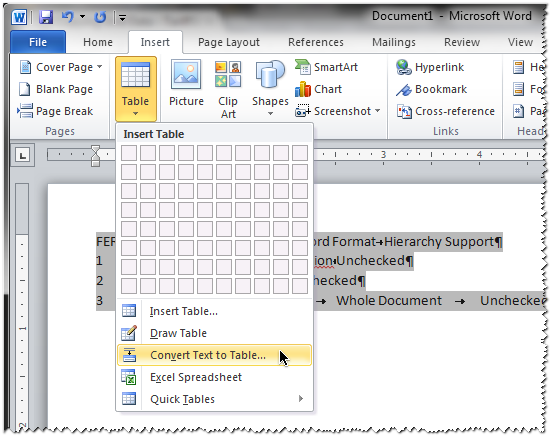
- Complete the "Convert Text to Table" form and click the OK button.
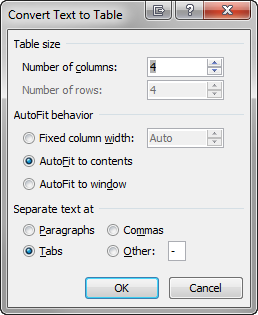
- This is the resulting table in Word.
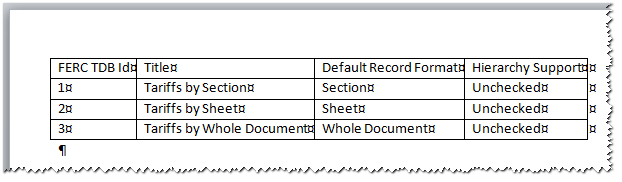
Context Menu Commands
Pasting into Microsoft Word
When pasting tab-delimited data into a blank Microsoft Word document, it appears initially as plain text and not as a Microsoft Word table (which might be a more desirable result). Converting the plain text into a table in Word is straightforward as Microsoft Word provides a function for doing this. Simply follow the steps outlined below.

 Print
Print